| 能動ドットコム > パソコン基礎の基礎 |
![]()
| その11:リソース確保 | |
| まずはGUIの設定 | |
| この設定はあくまでも「ノンリニア編集」のためのリソース無駄遣いを減らすための一方法です。一般的なWordやExelしか使わないという方には無用の設定です。また、画面はWindowsXPのクラシック画面を使っています。Meなど他のOSでは多少表示の異なるものがあります。 | |
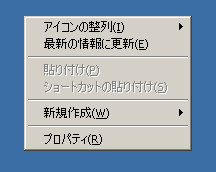 |
デスクトップの何もないところにマウスカーソル(ポインタ:通常、白い矢印)を置いて、右クリック。「プロパティ」を選択。 Windowsのオペレーションでは「右クリック」をたくさん使います。右クリックを制覇したものがWindowsの達人になれる第一歩かもしれません。 当然ですが、左クリックとホイールの操作は人差し指、右クリックは中指で行うのが基本。 |
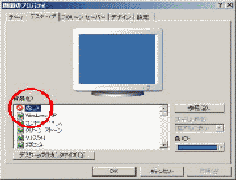 |
画面のプロパティに移ります。「テーマ」タブになっていますので、「デスクトップ」タブに移動(クリックするだけ)します。 ここで、「どうしても画面に何らかの画が表示されていないと気が狂ってしまう」という方を除いて、「なし」にしましょう。 色は、右側の「色」で変えられます。ここは、お好きな色でどうぞ。 |
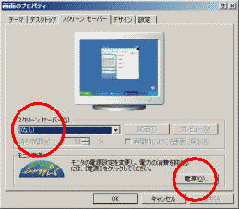 |
次に「スクリーンセーバー」タブに移ります。 基本的にスクリーンセーバーは「なし」に設定します。 ※スクリーンセーバーは、CRT(ブラウン管)の焼きつき保護のためにあります。ノートパソコンや、液晶モニターでは、元来焼きつくことがないので、スクリーンセーバーの意味は機器の保護というところでは全く意味がありません。念の為。 ここで、ついでに電源設定を行います。電源ボタンをクリックします。 一部のノンリニアソフトではインストールすると、自動的に電源設定が変更され、電源を切らないようになるものもあります。そのようなソフトをお使いの方は、確認のために次の電源設定を見ておいてください。 |
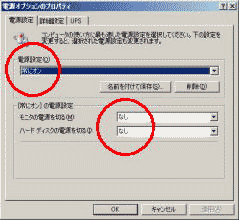 |
電源設定は「常にオン」を選択して、
これにより、レンダリング中の問題が回避できるかもしれません。 |
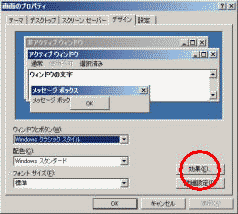 |
次に「デザイン」タブに移ります。 配色系は適当に選んでいただければと思います。 好みの問題ですので・・・。 右下の「効果」ボタンをクリックします。 |
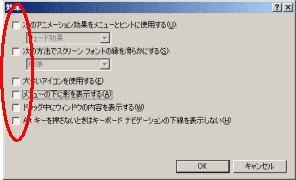 |
「効果」ウインドウでは、
|
| タスクバーとタスクトレイの設定 | |
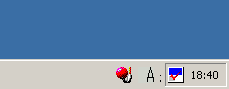 |
画面右下の時計のあるところがタスクトレイ。事実上、ここが最もリソースを侵食する場所。時計の横に(ここでは某アプリ)1つだけアイコンがあります(左の筆とAのマークはIME:日本語入力プロセッサー)。多分、メーカ製パソコンをお持ちの方は通常、10個程度のアイコンが並んでいるはずです。使わないソフトは起動時に読み込まない設定が必要かもしれません。(その方法) |
|
ポップアップで用語辞典が開きます。戻るときはブラウザの閉じる |
|